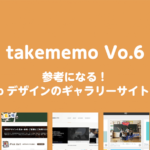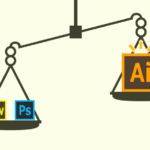お久しぶりです。AIのデザイナー酒井です。
更新が遅れてしまい申し訳ありません。
さて前回、前々回とIllustratorについてご紹介してきました。
とても有難いことに各所にていくつかご意見を頂きまして、その中で興味深いコメントが・・・
???「そもそもイラレとフォトショってどう違うの」
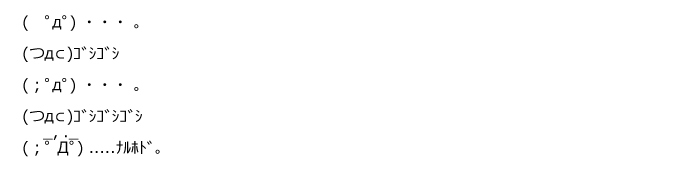
と、いう訳で・・・
今回は『IllustratorとPhotoshopの使い分け』についてです。
これから使い始めるという人、使っているけどイマイチどう使い分けたらいいのかわからないという人の為にまとめてみました。
まず双方が主にできるコトはコチラ
《Illustrator》
● レイアウト(テキストの段組・素材の組合わせ など)
● 写真・画像などの配置(整列・マスク処理 など)
● ロゴ・アイコンの作成
● イラスト制作(セル画・版画風 など)
《Photoshop》
● 写真・画像の加工(サイズ・合成・色調 など)
● イラスト(手描き風・イラスト描き など)
使い方によってはまだまだあるとは思いますが、今回は目立ってわかりやすい部分を選出しました。
それでは上記を踏まえて、実際に僕が制作の中でどう使い分けているのか見ていきましょう!
使用例:紙媒体
①載せるための写真・画像の加工をする
②企業のロゴが欲しい・入れたい
③加工・制作した写真やロゴなどをテキストと組み合わせる
④完成!印刷にかける
1.載せるための写真・画像の加工をする
ここは特に説明はいりませんよね?
はい、ここはもちろんPhotoshopの出番です。
色調補正・サイズ変更・合成、好きにやっちゃって下さい!
2.企業のロゴが欲しい・入れたい
ここも大丈夫ですよね?
ここはIllustratorの出番です。
と言っても、デザインによってはPhotoshopも使用することはあるので、
一概にもIllustratorだけとは限らないので注意!
3.加工・制作した写真やロゴなどをテキストと組み合わせる
この辺りの工程でどうするか迷う人が出てくるのではないでしょうか?
僕の場合はIllustratorでPhotoshopデータ(加工した画像データ)を取り込んでレイアウトをします。
今回の例は紙媒体ですので、細かいレイアウト作業があったりします。
Illustratorはレイアウトを決めるのに適したソフトなので、僕はIllusutratorを使うことをオススメします。
※コチラでもレイアウトの事について触れているのでぜひご覧下さい
『IllustratorでWEBデザインをしてみて良かった5つのこと』
4.完成!印刷にかける
おつかれさまです。ようやく完成した制作物を印刷にかけましょう。
Illustrator形式のファイルで入稿する際、画像データの埋め込み・テキストのアウトライン化をお忘れなく!
まとめ
いかがでしたか?
ざっくりとまとめると…
『Illustrator = レイアウト・仕上げがメイン Photoshop = 素材の加工や下準備がメイン』
って感じですね!
例として僕のやり方をあげましたが、ぜひ皆さんだけの“効率の良い使い分け”の参考になれば嬉しいです。
というわけで、今回は『IllustratorとPhotoshopの使い分け』でした!